Cara Membuat Video Terlihat Seperti Film Kartun di Adobe Premiere
Dengan mempelajari tutorial ini, anda akan bisa membuat sebuah video terlihat seperti film kartun. Tutorial ini lebih mengutamakan kombinasi efek-efek dari pada editing video.
Tutorial ini akan membahas effect antara lain:
Video effect: Find Edges, Threshold, Fast Blur, Posterize, Median, shadow/Highlight, Multiply Key
Langkah -Langlahnya :
1. Panggil premiere pro, pilih preset VCD PAL sesuaikan seperti gambar dibawah ini.
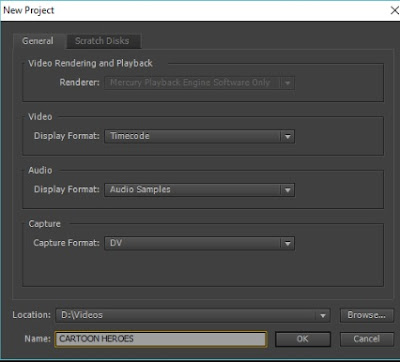
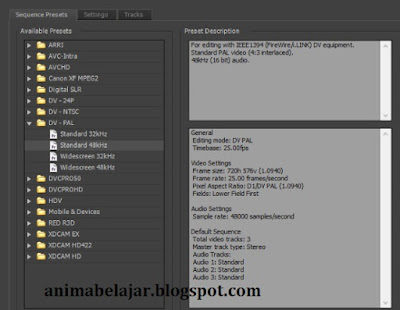
2. Import data (footage) file, klik menu file>import
3. seperti biasa, drag footage ke timeline.
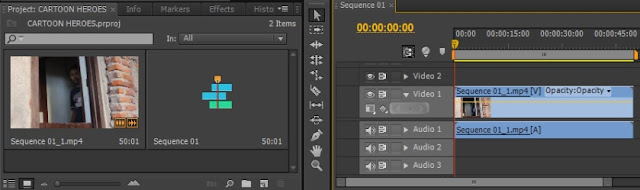
Efek warna di sequence01
1. Ok kita mulai memberikan efek, drag video effect > Adjust > posterize ke klip, atur parameternya sehingga gradasi warna terlihat.
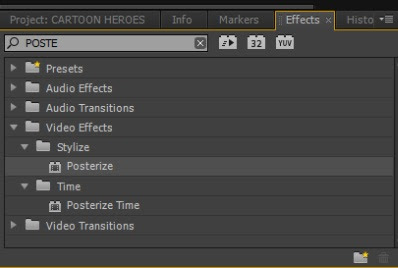
2. Agar warna lebih rata dan datar, drag video effect > noise > median ke klip radius misal=3.
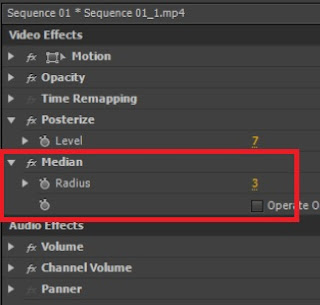
3. Agar ada penguatan cahaya di daerah bayangan dan daerah terang, drag video effect > adjust > shadow & highlight ke klip, atur parameternya misal sebagai berikut:

Efek garis di sequence02
1. Meski warna terlihat rata, datar dan sederhana seperti kartun, tetapi masi kurang jelas karena belum ada garis/outline.
Untuk persiapan, kita akan kelompokkan efek-efek berikutnya di sequence02. klik menu file > new > sequence. beri nama misal outline sebagai berikut.
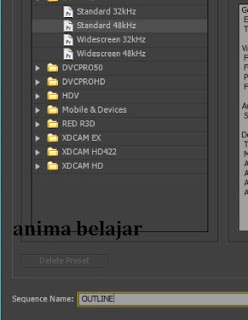
2. Drag footage ke timeline, buang klip audionya karena sudah ada di sequence01 sebelumnya.
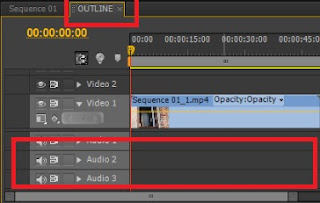
3. Ini yang utama, agar ada garis yang ditimbulkan akibat perbedaan warna, drag video effect > stylize > find edges ke klip.
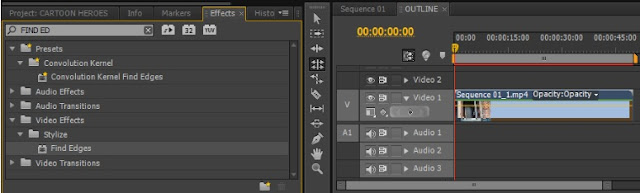
4. Garis tersebut terdiri dari warna grayscale dan warna warni lainnya sehingga kurang tegas dan jelas. Agar garis tersebut terdiri dari warna hitam saja, drag video effect > adjust > threshold ke klip, dengan parameter levels : 206.
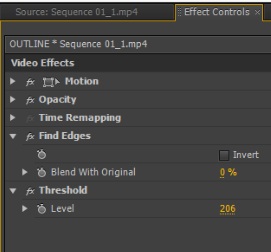
5. Tapi garis-garis hitam tersebut tampak bergerigi/kasar, untuk menghaluskannya, drag video effect > blur&sharpen > fast blur ke klip, dengan parameter bluriness : 5.0, beres, pembuatan garis di sequence outline sudah selesai
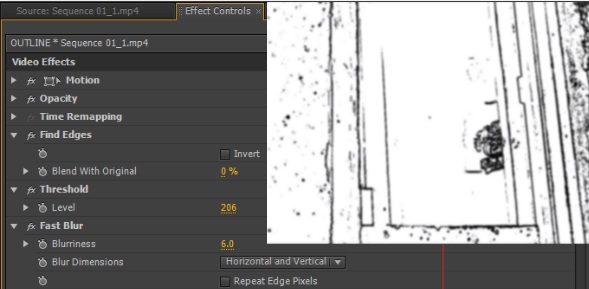
Memadukan sequence outline kesequence01
1. Kini saatnya kita menggabungkan sequence outline yang berisi video garis ke sequence 01 yang berisi video berwarna. Aktifkan sequence 01, drag sequence outline ke timeline track video2 sebagai berikut:

2. Agar warna putih menjadi transparan, dan warna itam tetap tampil, drag video effect > keying > multiply key ke klip sequence outline. Bereeeesssss….. ok bukan?
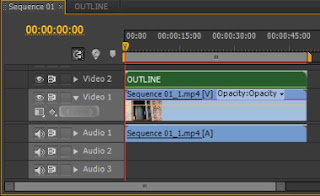
Semoga tutorial kali ini bermanfaat bagi kalian
Terima kasih
Salam Anima Belajar