Cara Edit Foto Menjadi Lukisan Di PicsArt
Dengan menggunakan color splash di aplikasi PicsArt HP android/IOS yang sangat marak sekali di gunakan di kalangan masyarakat terutama kalangan remaja dan dewasa saat ini.
Aplikasi PicsArt sendiri adalah sebuah aplikasi yang biasa digunakan untuk mengedit foto dan Color splash sendiri adalah salah satu tutorial foto yang di edit dan diberi efeck magic di picsart lalu di beri stiker splash pada foto yang sudah di edit yahhh....
Sebelum mengedit siapkan dahulu bahan bahannya yaitu
- Picsart
- Foto
- Efek lukisan

1. tekan tanda tambah pink di bawah
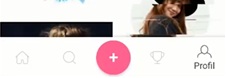
2. lalu yang kedua adalah klik tulisan edit

3. pilih gambar yang akan kalian gunakan di galeri foto kalian
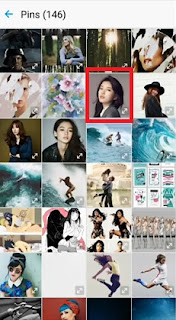
4. setelah kalian pilih gambar yang akan kalian gunakan maka akan seperti ini tampilannya.

5. lalu kita pergi ke bagian efek untuk memberikan efek artistic

6. lalu pilih efek artistik
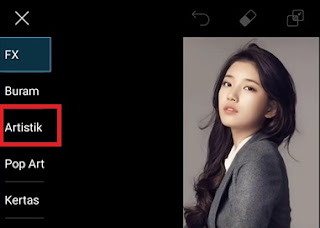
7. dan pilih sketsa1 nah jadinya seperti dibawah ini
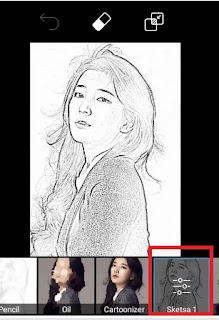
8. klik 2 kali pada sketsa1 untuk memunculkan pengaturannya. Atur pada bagian mask1 untuk membuat foto lebih gelap atau bayangan, dan untuk mask2 kalian pilih 0 lalu klik centang.
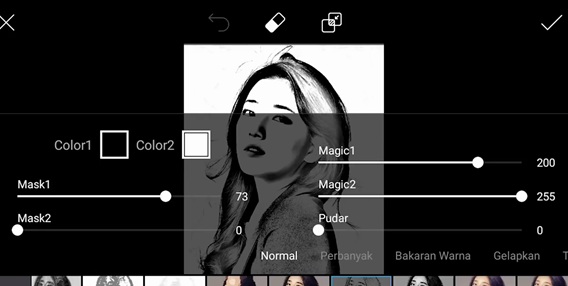
9. lalu setelah itu kalian scroll kembali dan pilih pilihan draw/gambar
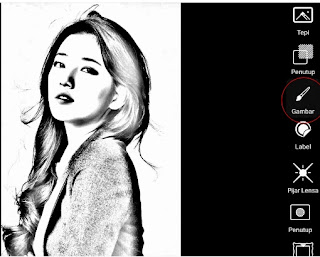
10. pilih icon buku yang bertumpuk tiga untuk mengatur layer

11. dan tambahkan layer satu lagi dengan meng-klik icon tambah sebelah kiri dari icon sampah lalu pilih lapisan kosong.
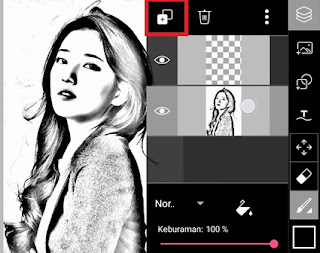
12. Bawa/drag layer dibawah layer foto
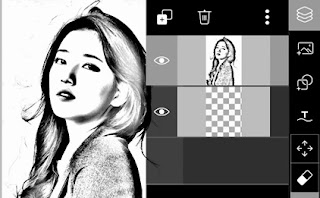
13. Dan untuk layer ini akan kita gunakan untuk bagian background berikan warna putih dengan meng-klik gambar timba.

14. Pilih warna putih. Lalu klik centang kembali jika sudah
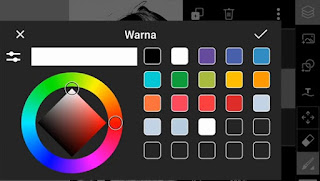
15. Lalu sekarang kita bermain di layer foto jadi pastikan layer menyala di bagian layer foto yaitu yang atas.
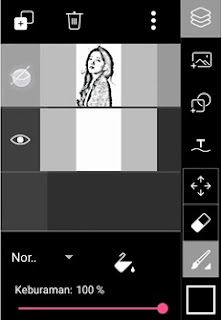
16. Dan klik icon titik 3 pilih ubah bentuk/transform
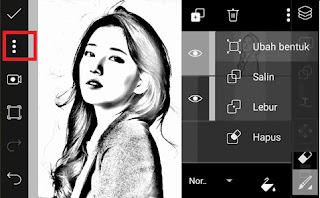
17. Dan silahkan kalian atur ukuran dan letak foto sesuai keinginan kalian. Klik centang kembali.

18. Jika sudah klik icon penghapus untuk menghapus bagian foto yang tidak diperlukan karena kali ini kita hanya menggunakan bagian close up nya saja yaitu kepala sampai dada saja.
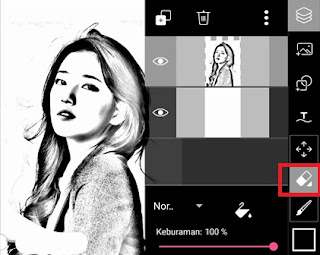
19. Setelah sudah klik centang kembali tampilan seperti di bawah ini lalu klik tambahkan
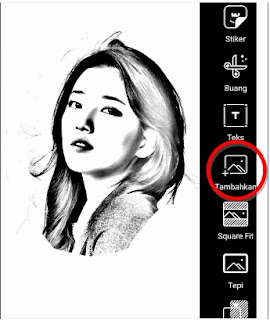
20. kalian akan menemui tampilan seperti ini lalu kalian tambahkan foto water color yang sudah di dowload

21. sudah di tambahkan foto water color setelah itu kalian besarin gambarnya dan rotate gambarnya dan letakkan di bagian atas.
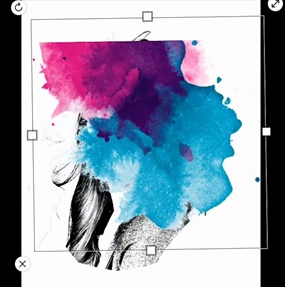
22. dan kemudian kita pilih menu di samping kanan pilih padukan, Di situ ada beberapa pilihan kalian pilih aja layar agar foto water color tersebut masuk ke area gambar atau wajah .
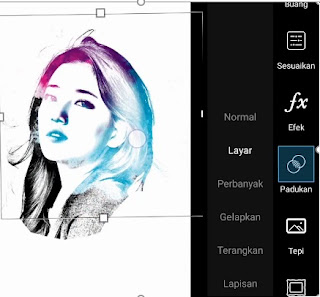
23. lalu tambahkan lagi foto water color dengan klik tanda + di menu bagian kiri

24.pilih dan tambahkan foto water color
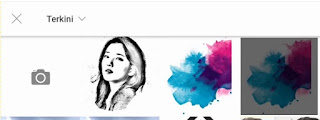
25. disini kita bisa rotasi terus gedein dan posisikan di area yang di inginkan atau di area yang masih kelihatan hitam atau tidak terkena efeck water color

26. setelah sudah kalian liat di menu sebelah kanan dan padukan dengan pilih layar lagi agar foto yang masih hitam supaya masuk seperti yang di bawah ini, jika kurang besar atau kurang kecil kalian bisa sesuaikan sendiri terserah selera.
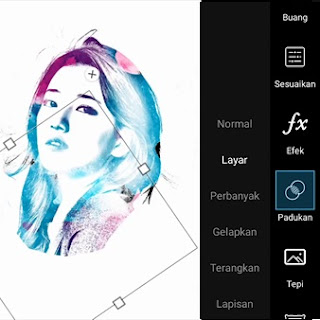
25. jika dirasa sudah cukup kita akan tambahkan foto water color lagi untuk efek percikan di bawah foto Klik tambahkan foto di menu kiri
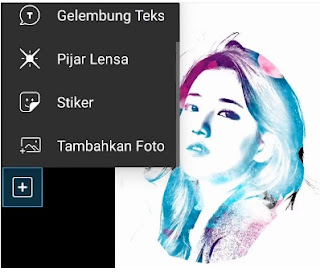
26. masukan lagi foto water color kita rotasi dan letakkan di bawah foto seperti di bawah ini.
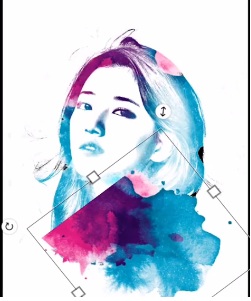
27. Lalu pilih menu kiri penghapus. hapus bagian atas atau bagian yang tidak perlu ya teman teman

28. klik centang di atas jika sudah

29. lalu kembali ke menu utama dan klik efek
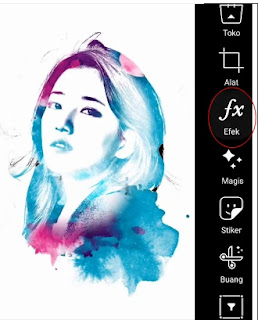
30. pilih artistik
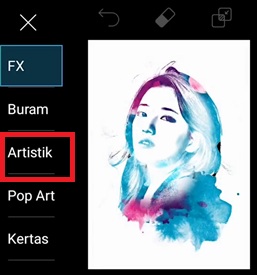
31. pilih efek cat minyak
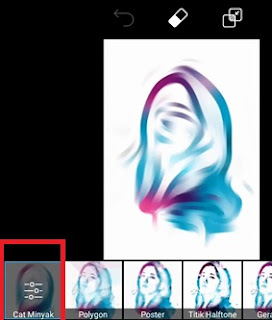
32. kurangi jumlah sesuai keinginan kalian
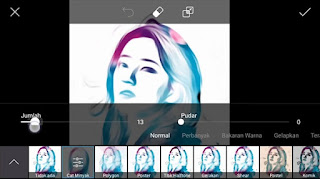
33. jika sudah pas klik centang di atas kanan
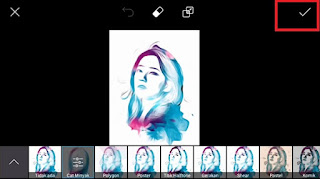
Sudah selesai kalian tinggal save di galeri kalian dan upload di sosmed anda. gimana gampang bukan..
ya kalau baru pertama kali menggunakan aplikasi PicsArt memang agak bingung..tapi dengan mengikuti tutorial ini pasti anda akan bisa menghasilkan foto seperti pada artikel ini..
dan saya jamin anda akan semakin menyukai aplikasi PicsArt.
ya kalau baru pertama kali menggunakan aplikasi PicsArt memang agak bingung..tapi dengan mengikuti tutorial ini pasti anda akan bisa menghasilkan foto seperti pada artikel ini..
dan saya jamin anda akan semakin menyukai aplikasi PicsArt.
Semoga tutorial kali ini bermanfaat bagi kalian
Terima kasih
Salam Anima Belajar