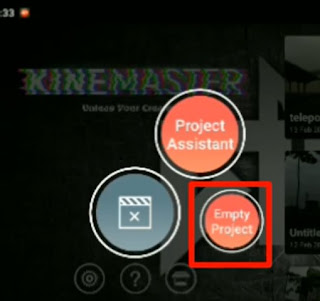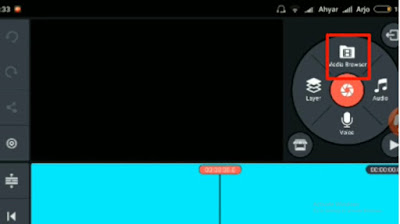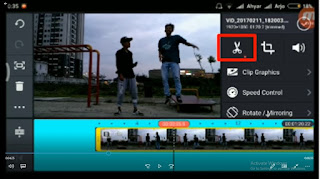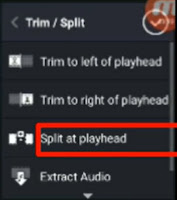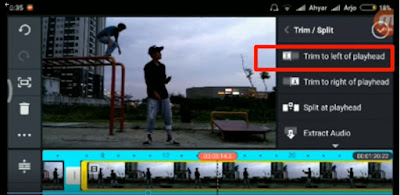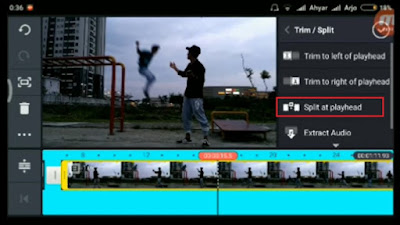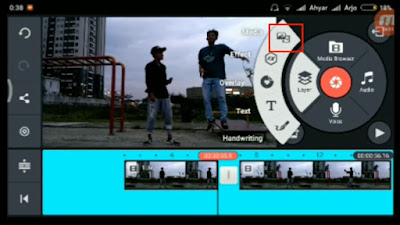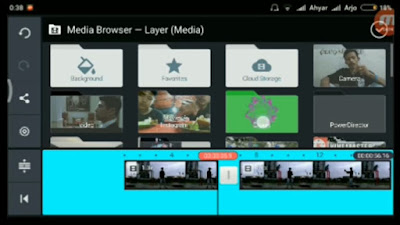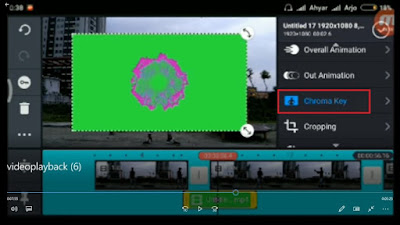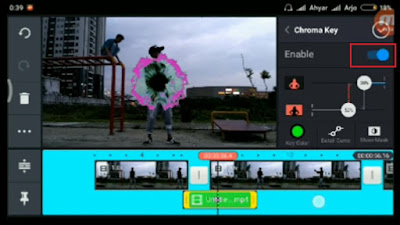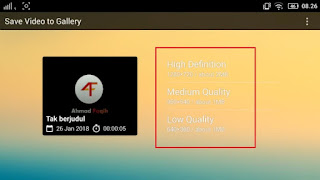Cara Edit Efek Teleportasi Menggunakan Kinemaster Pro
hi.. sahabat anima belajar.. pada tutorial kali ini ..kita akan membahas tentang Cara Edit Efek Teleportasi Menggunakan Kinemaster Pro.
Kinemasater sendiri adalah salah satu aplikasi editing video yang sederhana dalam smartphone android dan IOS.
Kinemasater sendiri adalah salah satu aplikasi editing video yang sederhana dalam smartphone android dan IOS.
Kinemaster juga dapat di download di playstore maupun appstore secara gratisss, tetapi aplikasi kinemaster pro berbayar. jadi anda bisa mencari aplikasi kinemaster pro ini di google, untuk itu langsung saja kita coba tutorial di bawah ini .
Pastikan dulu video anda di rekam mengunnakan kamera dengan tripod agar kamera tidak goyang dan pastikan juga video anda ada dalam satu frame.
Jika anda menggunakan dua orang sebagai aktor, maka salah satu aktor harus diam sampai aktor yang lain selesai berpindah tempat.
supaya lebih bagus saat preses editing dan setelah aktor berpindah tempat, aktor lainnya harus seolah olah terkejut. Langsung saja kita masuk ke proses editing :
supaya lebih bagus saat preses editing dan setelah aktor berpindah tempat, aktor lainnya harus seolah olah terkejut. Langsung saja kita masuk ke proses editing :
1. Petama tama marilah kita buka dulu aplikasi kine masternya, lalu pilih proyek kosong untuk memulai editing video untuk lebih jelasnya lihat seperti gambar di bawah ini.
2. Lalu pilih video yang sudah anda siapkan dengan cara seperti gambar di bawah ini
3. Kemudian tentukan dimana video akan di potong dengan cara memulai video kemudian pilih saat aktor 1 berpindah dari satu tempat ke tempat lainnya
pastikan aktor ke dua hanya diam lalu saat aktor pertama sudah berpindah aktor kedua seolah olah nampak kaget lalu cut video dengan menekan icon gunting kemudian pilih “split at playhead” seperti contoh gambar di bawah ini.
pastikan aktor ke dua hanya diam lalu saat aktor pertama sudah berpindah aktor kedua seolah olah nampak kaget lalu cut video dengan menekan icon gunting kemudian pilih “split at playhead” seperti contoh gambar di bawah ini.
4. Kemudian tentukan dimana lagi video akan di potong kemudian pilih kembali saat aktor 1 berpindah dari satu tempat ke tempat lainnya
pastikan aktor ke dua hanya diam lalu saat aktor pertama sudah berpindah aktor kedua seolah olah nampak kaget lalu cut video dengan menekan icon gunting kemudian pilih “Trim to left of playhead” untuk lebih jelasnya lihat gambar di bawah ini.
pastikan aktor ke dua hanya diam lalu saat aktor pertama sudah berpindah aktor kedua seolah olah nampak kaget lalu cut video dengan menekan icon gunting kemudian pilih “Trim to left of playhead” untuk lebih jelasnya lihat gambar di bawah ini.
5. Lakukan step ketiga dan keempat berulang ulang sampai ke bagian terakhir video. Jika sudah kemudian kita akan memberikan efek smoke supaya terlihat lebih nyata efek teleportasinya
6. Untuk memberikan efek smoke anda harus mendownload terlebih dahulu efek tersebut di youtube dengan mengetik keyword “efek smoke greenscreen” supaya lebih memudahkan kita saat proses editing dari efek smoke tersebut.
Jika sudah terdownload kemudian pilih menu “layer” kemudian pilih seperti gambar di bawah ini.
Jika sudah terdownload kemudian pilih menu “layer” kemudian pilih seperti gambar di bawah ini.
7. Kemudian sesuaikan efek smoke dan video anda kemudian kita akan menghilangkan hijau hijau yang menutupi video kita dengan memberikan efek “ chroma key ” jika sudah pasti tampilan anda akan seperti gambar di bawah ini pastikan juga anda menekan tombol enable menjadi seperti gambar di bawah ini.
8. Sesuaikan dulu efek tersebut dengan video anda sehingga akan menghasilkan video seperti dengan cara saat aktor 1 berpindah tempat pastikan efek smoke keluar kemudian aktor 1 muncul supaya terlihat lebih nyata.
Lakukan step ini sampai di akhir video. Setelah selesai jangan lupa save hasil kerja anda.
Lakukan step ini sampai di akhir video. Setelah selesai jangan lupa save hasil kerja anda.
Saya akan tunjukan cara mengexport video ke dalam galeri
9. Kemudian jika kita ingin export video ke galeri cukup anda tekan tombol di pojok kanan atas seperti gambar di atas lalu akan kita jumpai seperti gambar di bawah ini
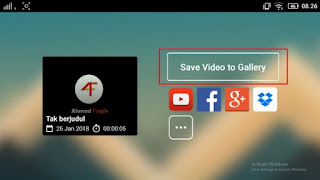
10. Lalu pilih seperti pada gambar di atas yang ditandai dengan tanda kotak berwarna merah untuk mengexport video kita ke galeri setelah kita tekan akan kita jumpai seperti gambar di bawah ini.
11. Kita juga dapat memilih kualitas gambar yang akan kita export seperti gambar di atas kita dapat memilih dari kualitas yang paling bagus, sedang, dan paling rendah.
Terserah kalian mau pakai kualitas yang mana. Kalau saran dari saya sih kalian pilih kualitas yang paling bagus supaya kualitas video kita terlihat lebih bagus.
Tapi balik lagi ke kualitas video sebelum di edit kalau kualitas video kita bagus, hasil video juga akan bagus, sebaliknya jika kualitas video sudah jelek sejak awal maka akan jelek juga hasilnya.
Cukup sekian tutorial kali ini semoga dapat bermanfaat bagi kalian semua terima kasih
Terima kasih
Salam Anima Belajar