Tutorial Membuat Sofa dan Meja di 3Ds Max
Sehingga pekerjaan kompleks/rumit bisa dibuat sederhana secara teamwork. Tutorial ini dapat dipraktekkan di semua versi 3DS Max .
Materi:
Modifier: Mesh Smooth, Map Scaler, Cap Holes, Create: Charfer Cylinder,
Toolnya : Grid and Snap Setting, Angle Snap Toggle,
Tools: Show End Result On/Off Toggle, Align, Rotate, Array.
PROSES MODELING 3D
Membuat Sederhana Tangan Sofa
1. Agar viewport menampilkan edge objek, klik kanan label viewport Perspective, lalu pilih Edged Faces atau tekan F4 di Keyboard.
2. Buat Box dengan sebagai berikut:

3. Agar bisa dibentuk lebih bebas, klik kanan diBox tersebut, klik men Convert to – Convert to Editable Mesh.
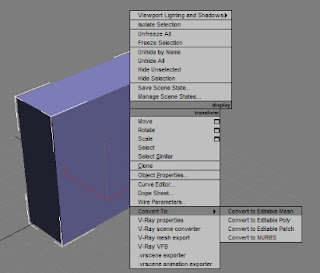
4. Kini Box tidak dapat dirubah parameternya seperti Step No.1, yan ada kini adalah Mesh dengan Sub-Objek: Vertex, Edge dll. Aktifkan modus Polygon, Pilih semua polygon di bagian bawah (dengan tombol Ctrl di Keyboard) lalu hapus polygon bagian bawah (dengan tombol Delete di Keyboard) sehingga tampilan dilihat dari bawah sebagai berikut:

5. Agar objek lebih tumpul, Klik Panel Modify – Modifier List : Mesh Smooth, atur nilai Iteration=2
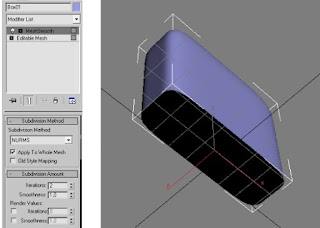
6. Copy objek tersebut, tahan tombol Shift di Keyboard, lalu drag sumbu Y agar pergeseran objek tepat kiri kanan.
Di kotak dialog Clone option, aktifkan ceklist Instance agar objek dapat berubah sekaligus.

Membuat Senderan Badan Sofa
1. Sebelum rotasi objek, Aktifkan tool Angle Snap Toggle, agar setiap objek diputar selalu kelipatan 15 derajat.
Untuk mengatur besar sudut snap, klik kanan tool Angle Snap Toggle tersebut, maka tampilan kotak dialog Grid And Snap Settings, atur Angle (de)= 15
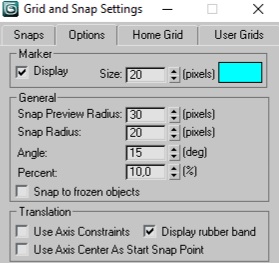
2. Klik tool Select and Rotate, untuk memutar objek, tahan tombol Shift di Keyboard, lalu drag salah satu objek sampai arahnya sebagai berikut. Di kotak dialog Clone option, aktifkan ceklis Copy agar objek berdiri sendiri.
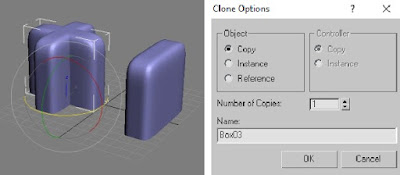
3. Atur posisinya dengan tool Select and Move, sebagai berikut:

4. Ukuran senderan badan sofa kurang besar. Untuk merubah ukuran tapi bentuk sudut objek tetap sama, aktifkan Senderan badan tersebut, lalu klik panel Modify, aktifkan modus Vertex
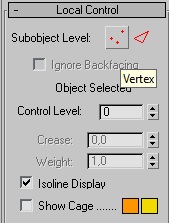
5. Aktifkan viewport tampak samping sofa. Agar tampilan objek menjadi padat / solid, klik kanan di Label / nama viewport tersebut lalu pilih Smooth and Highlight. Aktifkan pula Edged Faces atau F4 untuk menampilkan garis / segment objek di viewport
6. Di viewport tampak samping sofa, pilih dua baris vertex, aktifkan tool Select and Move drag vertex – vertex tersebut ke atas :
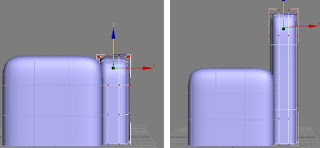
7. Aktifkan klik tool Select and Rotate, putar vertex – vertex tersebut, drag lingkaran terluar, lalu atur lebih rapi lagi dengan tool Select and Move, sehingga tampil agak melengkung.
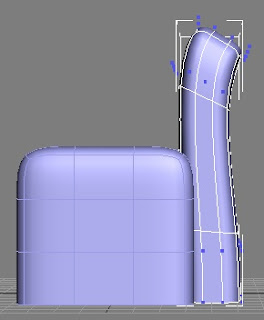
8. Sebelumnya objek tersebut sudah ada modifier MeshSmooth. Untuk melihat hasil MeshSmooth, meski kita sedang bekerja di modus vertex, klik icon Show Result on/off toggle.
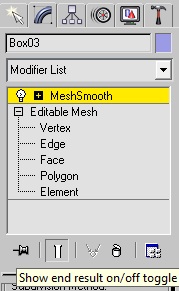
Membuat Dudukan Sofa
1. Copy Pegangan Kursi dengan tombol Shift, lalu atur ukurannya dengan tool Select and Uniform Scale, sehingga bisa diduduki.

2. Geser vertex dengan tool Select and Move, agar pinggir sofa tidak terlalu tumpul.
3. Modelling kursi sofa sudah selesai. Pilih keempat objek tersebut dengan tool Select Object.
4. Klik menu Group – Group, untuk menggabungkan, beri nama misal sofa

Material Sofa
1. Kursi belum realistis tanpa material. Klik menu Rendering – Material Editor. Aktifkan Slot#1, Di tab Maps aktifkan ceklis Diffuse Color, ganti None dengan material sesuka kalian.
2. Drag material kalian ke group sofa
3. Jika sofa dilihat dari bawah terlihat kosong. Klik Panel Modify – Modifier List : Edit Mesh, agar group objek sofa dianggap sebagai mesh.
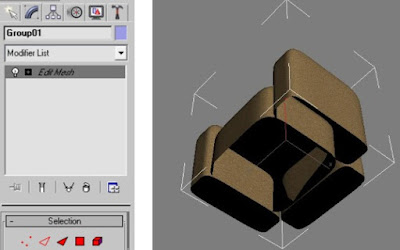
4. Tutup lubang tersebut. Klik Panel Modify – Modifier List : Cap Holes
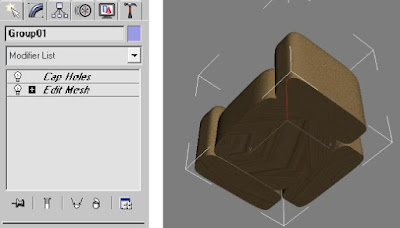
Membuat Meja Bundar
1. Untuk membuat Meja bundar, klik tool Create ganti Standard Primitives dengan Extended Primitives, akan ada tombol ChamferCyl. Atur parameter ChamferCyl misal sebagai berikut:
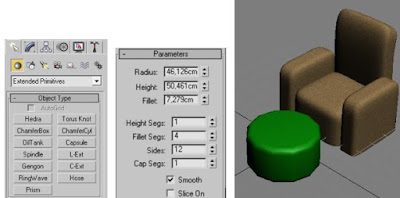
2. Klik panel. Klik Panel Modify – Modifier List : Map Scaler, atur nilai Scale sama seperti sofa.

3. Save pekerjaan anda. Klik menu File – Save, beri nama file tersebut sesuka anda.
Semoga tutorial kali ini bermanfaat bagi kalian
Terima kasih
Salam Anima Belajar