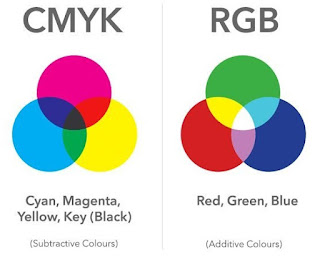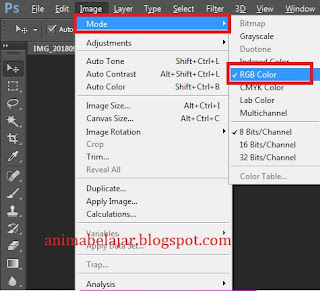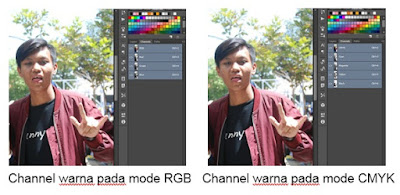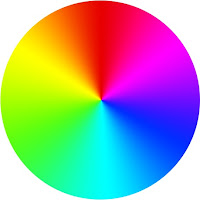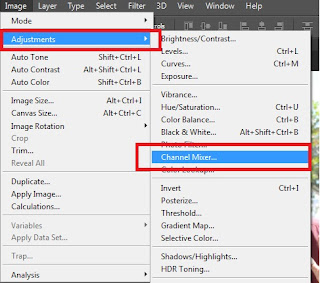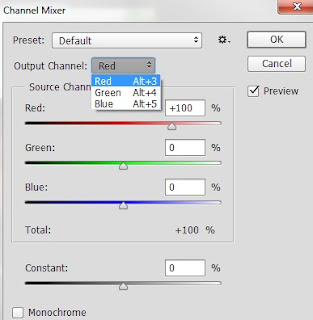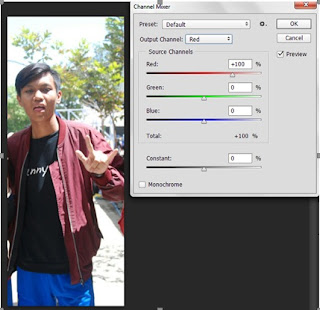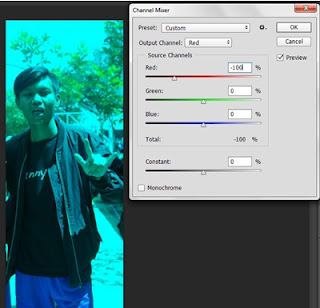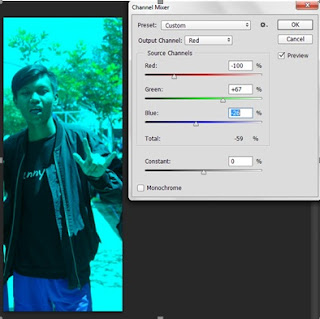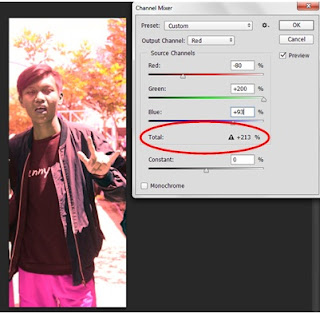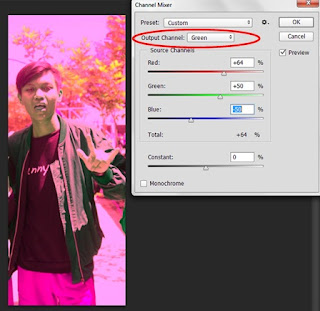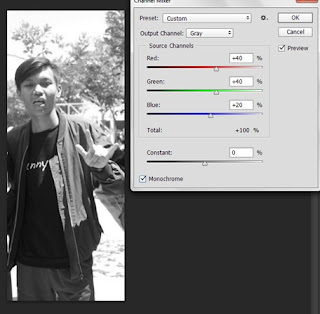Color Mode Warna Pada Photoshop
Color mode atau mode warna adalah metode yang digunakan untuk menerjemahkan dan menampilkan warna. RGB dan CMYK beberapa mode warna yang digunakan pada gambar digital, dan setaip mode warna memiliki cara cara yang berbeda dalam menampilkan warna.
Mode warna akan menentukan jumlah warna, jumlah channel, serta ukuran gambar anda. Mode warna yang paling sering digunkan adalah RGB dan CMYK.
Pada photoshop, mode warna akan menentukan bagaimana photoshop akan menampilkan dan mencetak foto atau gambar yang sedang anda kerjakan.
Photoshop mendukung berbagai macam mode warna seperti RGB (Red, Green, Blue), CMYK (Cyan, Magenta, Yellow, Black), lab color, Grayscale sera beberapa mode warna lain seperti indexed color duotone, dan multichannel.
COLOR SPACE
Color space adalah varian dari setiap mode warna dan masing masing color space memiliki kisaran warna (gamut) yang berbeda beda.
Sebagai contoh, mode warna RGB memiliki color space di antaranya seperti Adobe RGB, sRGB, dan sebagainya.
RGB
Mode warna RGB adalah mode warna yang paling banyak digunakan. Mode ini merupakan gabungan dari tiga warna primer (Red, Green, Blue).
Mode warna ini bersifat additive yaitu akan menghasilkan warna apabila digabungkan dalam berbagai kombinasi. Biasa digunakan pada layar atau tampilan monitor.
CMYK
Mode warna CMYK biasanya digunakan pada proses cetak mencetak. Tidak seperti monitor, printer menggunakan warna warna primer cyan, magenta, yellow, dan black.
Mode warna ini bersifat subtractive atau akan menghasilkan warna apabila ada warna yang dikurangi.
MENGUBAH MODE WARNA
Untuk mengubah warna pada photoshop, pilihlah menu Image - Mode lalu pilihlah mode warna yang diinginkan.
COLOR PROFILE
Setiap monitor dan printer memiliki color space masing masing yang berbeda dan hanya bisa menampilkan warna sesuai dengan gamut (kisaran warna) yang didukung nya. Ini sebabnya jika mencetak, warna warna kadang tidak muncul seperti yang tampak di monitor.
Agar warna yang tampil di monitor sama dengan warna yang muncul di printer atau mesin cetak, anda harus menyamkan color profile atau profil warna pada setiap peralatan.
Color profil bertindak sebagi semacam “Penerjemah” yang mengintepretasikan nilai nilai RGB atau CMYK sesuai color profile yang ditentukan.
Untuk mengubah atau memilih sebuah color profile tertentu, pilihlah menu Edit - Convert to Profile.
Source Space adalah color profile anda saat ini.
Untuk mengubah color profile pilihlah pada bagian Destination Space.
CHANNEL WARNA
Setiap foto terbentuk dari gabungan channel-channel warna.
Sebagai contoh, sebuah foto dalam mode RGB dibentuk dari gabungan cahannel Red, channel Green, dan channel Blue.
Sementara foto dalam mode CMYK dibentuk dari gabungan channel Cyan, Magenta, Yellow, dan Black.
Dari setiap channel inilah informasi warna didapatkan. Dan dari setiap channel warna anda bisa memanipulasi warna pada setiap foto.
Anda bisa menambah atau mengurangi intensitasi setiap channel untuk membentuk warna yang diinginkan.
COLOR WHEEL
Jika anda baru pertama kali belajar mengoreksi warna. Anda harus terlebih dulu mengenal color wheel atau diagram roda warna.
Diagram ini dapat membantu anda dalam memperkirakan perubahan warna.
Warna-warna yang saling berlawanan pada diagram roda warna disebut sebagai warna-warna komplementer atau saling melengkapi.
- Warna Red berlawanan dengan Cyan.
- Warna Magenta berlawanan dengan Green.
- Warna Blue berlawanan dengan Yellow.
Perubahan sebuah warna akan mempengaruhi warna lainnya dan perubahan ini akan saling berlawanan satu sama lain.
Jadi jika anda menambah nilai sebuah warna, warna yang berlawanan akan berkurang. begitu juga sebaliknya.
Sebagai contoh, apabila anda menambah warna biru maka warna kuning akan berkurang. Begitu juga sebaliknya, apabila anda menambah warna kuning maka warna biru akan berkurang.
Channel Mixer
Channel Mixer merupakan sarana manipulasi warna tingkat lanjut yang dapat digunakan untuk mengubah warna dan membuat foto hitam – putih, monokrom, dan efek – efek warna kreatif lainnya.
Channel Mixer bekerja dengan mencampur channel – channel warna yang ada pada foto. Sebagai contoh, pada channel Red anda bisa mencampurkan channel – channel Red, Green, dan Blue. Demikian pula channel lainnya.
1.Pilih menu Image - Adjustments - Channel Mix
2.Pada kotak di sebelah Output Channel dan akan muncul tiga buah pilihan: Red, Green, dan Blue.
Ketiga pilihan ini adalah channel – channel yang akan diengaruhi saat mengubah dan mencampur warna. Pilihlah channel Red. Kita akan mencoba mencampur warna pada channel ini.
3.Pada bagian Source channels terdapat tiga buah slider Red, Green, dan Blue. Ketiga slider ini dapat anda geser geser untuk mencampur warna pada channel Red.
Perhatikan, saat pertama kali channel Red dipilih, pada bagian Source channel slider Red memiliki nilai + 100% ini artinya nilai warna merah pada channel Red adalah maksimal atau 100%.
4.Untuk mengurangi kontribusi warna merah pada channel Red geserlah slider Red ke kiri. Untuk menanmbah kontribusi warna, gesrlah ke kanan.
5.Demikian juga untuk menambah dan mengurangi kontribusi warna hijau dan biru, geser slider green dan blue. Ketiga channel ini bisa ditambah atau dikurangi mulai dari -200% sampai 200%.
6.Photoshop akan menampilkan nilai total semua channel pada total. Jika semua nilai channel berjumlah lebih dari 100%, akan ditampilkan ikon peringatan di samping nya.
7.Lakukan hal yang sama pada Output Channel yang lain yaitu Green dan Blue.
8.Menggeser slider Constant akan mengatur nilai Grayscale pada Output Channel. Nilai negative berarti menambah warna hitam, sementara nilai positif berarti menambah warna putih.
9.Contreng pada pilihan Monochrome untuk menghasilkan foto hitam putih.
Jika pilihan ini dicontreng, maka Output Channel hanya akan memiliki satu pilihan: Gray.
Anda bisa menggeser geser setiap Source channel untuk mendapatkan foto hitam putih yang anda inginkan.
Semoga tutorial kali ini bermanfaat bagi kalian
Terima kasih
Salam Anima Belajar