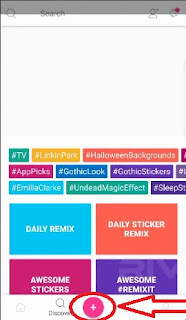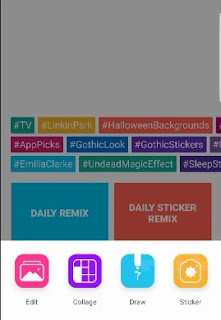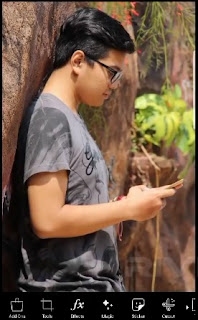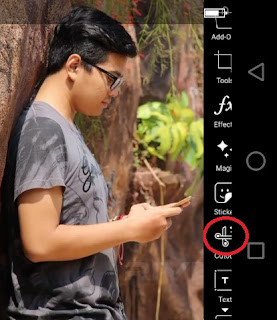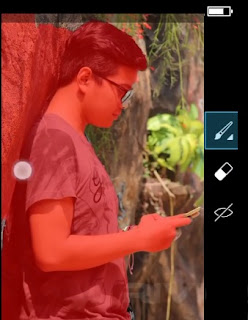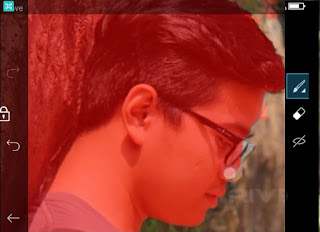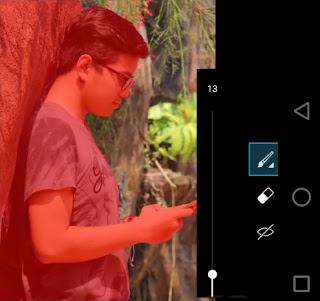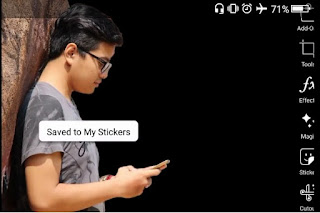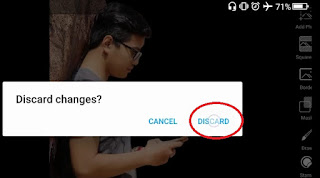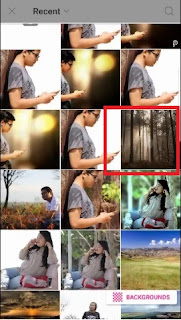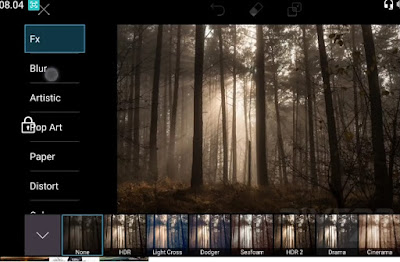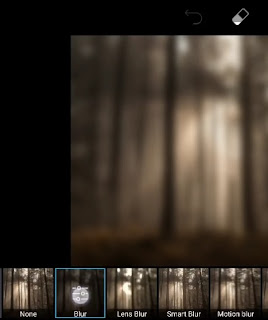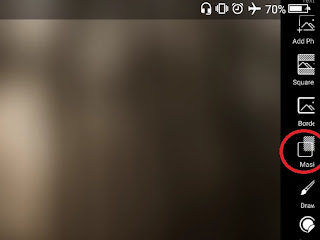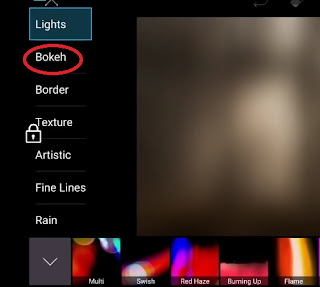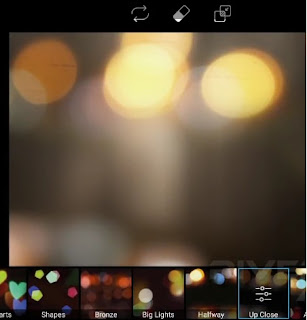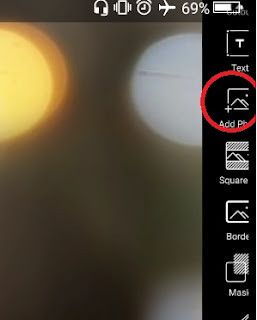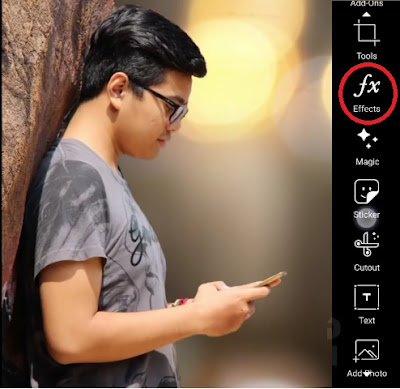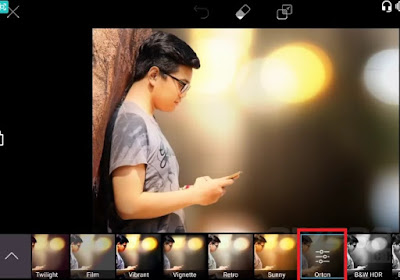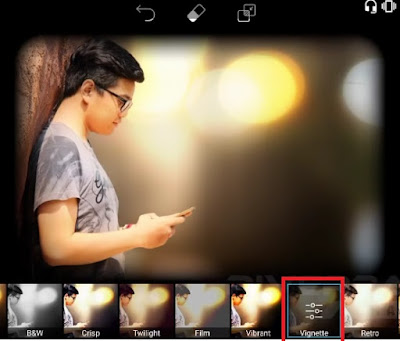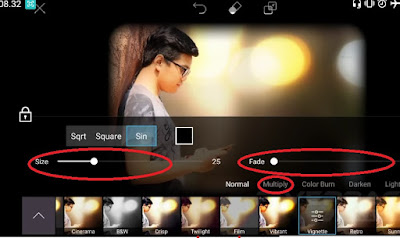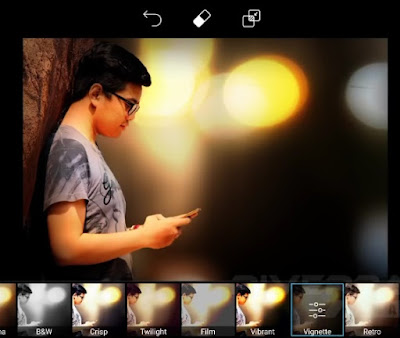Cara Mengedit Foto Bokeh Di PicsArt
hi.. sahabat anima belajar.. pada tutorial kali ini ..kita akan membahas tentang Cara Mengedit Foto Bokeh Di PicsArt.
ternyata untuk menghasilkan foto bokeh tidak harus memiliki kamera DSLR, memang dengan menggunakan kamera DSLR kita bisa menghasilkan foto bokeh dengan cepat dan bagus.
ternyata untuk menghasilkan foto bokeh tidak harus memiliki kamera DSLR, memang dengan menggunakan kamera DSLR kita bisa menghasilkan foto bokeh dengan cepat dan bagus.
Tapi karena mahalnya kamera tersebut tidak menutup kemungkinan kita untuk tidak menghasilkan foto bokeh, dengan memiliki HP android saja kita bisa menghasilkan foto bokeh dengan bantuan aplikasi PicsArt yang bisa anda download gratis di playstore atau appstore anda. oke langsung saja kita praktikkan cara Mengedit Foto Bokeh Di PicsArt.
yang pertama kita buka dulu aplikasi picsartnya di ponsel android kamu, dan yang pastinya udah anda instal yaa ,lalu kita klik tanda post yang ada dibawah, Selanjutnya kita klik menu edit seperti yang ada di gambar.
kita cari foto yang akan anda pilih sesuai dengan keinginan anda, nahh sekarang kita sudah menampilkan gambar/foto yang mau diedit dengaan efek bokeh.
lalu kita pilih cut out dan itu fungsinya untuk menyeleksi area yang ingin dijadikan objeknya nanti.
inilah cara menyeleksi objek yang ingin anda Edit, kita arsir objeknya secara menyeluruh.
Sesudah kita ratakan Dengan menggunakan brush Di gambar samping ini
mari kita lihat sama-sama , masih ada yang belum diseleksi di bagian hidung dan kacamata orang tersebut. biar semua pada teliti coba anda zoom lagi agar terlihat bagian mana yang kurang diarsir seleksi.
ekarang penyeleksian objek sudah selesai ,kalau sudah selesai seperti ini kita pilih save yang sudah kita tandai bulat merah dipojok kiri atas
berikut bukti objek tadi yang kita save dengan bertuliskan “ saved to my stickers”
lalu kita buang aja yang ini dengan cara klik pojok yang sudah kita tandai atau bisa dibilang discard.
kita cari objek backgroundnya yang ingin kita jadikan background di tutorial ini, tentunya backgroundnya anda pilih secara bebas kok suka-suka anda.
Langkah berikutnya kita pilih Fx dan kita pilih blur dan sebelah bawah ada kotak blur lalu kita klik blurnya.
Berikut ini adalah efek blur yang kami terapkan.
setelah itu kita masih fokus di sebelah kanan lagi dan kita pilih Mask in seperti di contoh gambar yang saya lingkari.
selanjutnya kita pilih bokeh dan kita masuk kedalamnya
setelah masuk kedalam menu bokeh kita pilih up close
dan selanjutnya kita akan memasukkan foto yang sudah kita seleksi dari awal tadi tentunya di add photo.
kita cari di galeri kita dan kita masukkan kalau sudah ketemu
kita tarik kita sesuaiikan dengan posisi yang kita inginkan kalau sudah selesai kita tinggal klik ok atau centang dipojok kiri atas itu.
Jika sudah seperti ini dan kita akan cari disebelah kanan kita akan pilih fx.
ke fx lalu kita fokus kebawah bagian kotak dengan nama orton.
klik tanda yang ada diatas pada gambar dibawah ini.
tahap berikutnya kita masih di fx dan kita cari vignette lalu kita atur nanti.
Kembali mengatur vignetenya dengan pilih yang sin bisa kita atur size dan fadenya dan jangan lupa pilih yang multiply yaa, dan kalau sudah kita pilih centang di pojok kanan atas.
dan saya rasa cukup sudah hanya merubah begitu saja, agak gampang kan tutorial kita tentang foto bokeh ini.
dan sekarang foto bokeh udah kelar kita boleh menyimpannya klik save yaa.
beginilah jadinya tutorial foto bokeh yang kita hasilkan.
Semoga tutorial kali ini bermanfaat bagi kalian
Terima kasih
Salam Anima Belajar