4 Cara Color Grading Photoshop Ini Menjadikan Foto Anda Memukau
antara lain Merubah Warna Black And White, Photo Filter , Mengubah Warna (Replace Color) dan Color Replacements Brush.
CARA 1.
Merubah Warna Black And White
Perintah Black and white adalah sebuah perintah pada photoshop yang tidak hanya sekedar mengubah foto hitam-putih, tetapi juga memberikan anda kebebasan untuk memanipulasi warna sehingga mendapatkan foto yang sesuai dengan konsep dan keinginan anda.
Step by Step:
Pilih menu Image > Adjustments > Black & White Atau Ctrl + Shift + Alt + B

 |
| Dengan Efek b & w---------- ------------------- foto asli |
Memanipulasi Channel
Untuk menghasilkan foto hitam putih yang lebih sesuai keinginan, anda harus memanipulasi Channel yang ada di box dialog black and white.
Anda dapat melakukannya dengan mudah karena anda cukup mengeser slide kekanan atau kekiri untuk menambah dan mengurangi intensitas warna setiap channel dan sesuai konsep yang anda terapkan

Membuat Foto Monokrom
Black And White juga bisa digunakan untuk membuat foto monokrom atau foto yang didominasi oleh satu tonal warna saja
1.Contreng Pilihan Tint, lalu klik pada kotak warna disebelahnya. Pilihlah warna yang diinginkan dari kota dialog yang muncul

2.Anda juga bisa menggeser-geser slider Hue, yang berada dibagian bawah untuk menentukan warna sesuai konsep yang anda ingin kan.

CARA 2.
Photo Filter
Photo filter adalah perintah pada photoshop yang meniru efek filter filter yang biasa dipasang pada lensa kamera untuk menghasilkan efek tertentu, seperti warna langit lebih hangat,warna lebih biru, dan sebagainya
Step By Step
1. Pilih menu Image > Adjustments > Photo filter

2. Pada kotak dialog Photo Filter Klik pada panah disebelah Pilihan Filter

3. Pada Daftar Yang muncul, anda bisa memilih beberapa filter foto standar yang telah disediakan

4. Geserlah Slider Density untuk mengatur tingkat kedalaman filter yang diterapkan didalam foto

5. Dan Menjadi

6. Jika Anda ingin memilih warna sendiri yang tidak ada pada daftar, Klik Color dalam kotak lalu pilih warna yang anda inginkan

7. Contreng Opsi Preserve Luminosity untuk mempertahankan tingkat terang foto saat anda menerapkan filter

8. Dan Hasil akhirnya.

CARA 3.
Mengubah Warna (Replace Color)
Mengganti warna Pada photoshop sangatlah mudah dan photoshop menyediakan berbagai macam cara yang berbeda beda, salah satu perintah untuk mengganti sebuah warna dengan warna tertentu pada photoshop adalah Replace Color.
Step By Step
1. Pilih menu Image > Adjustments > Replace Color.

2. Box dialog Replace color akan muncul. Pada kotak dialog ini anda akan menentukan warna yang akan diganti sesuai dengan konsep serta keinginan anda.

3. Pada jendela gambar akan muncul kursor select color, dengan krusor ini klik pada warna yang anda ingin ganti.
4.Lalu klik / arahkan kebaju model atau bagian yang anda inginkan.

5.Setelah mengklik bagian yang akan dirubah, pilih/klik bagian result (1) lalu anda dapat mengubah warna pada panel warna / Color picker (2)
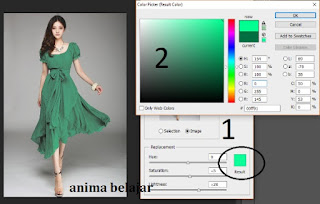
6.Lalu geser slider Saturation untuk menambah dan mengurangi warna dan geser slider Lightness untuk menambahkan gelap dan terang warna

CARA 4.
Color Replacements Brush
Selain dengan perintah Replace color, Anda Juga Bisa Mengganti Warna dengan cara “Mengecat” Foto dengan Color Replacments Brush Color Replacements Brush bukan perintah Melainkan Tools. Tool ini bisa diakses dari toolbar yang terdapat dibagian kiri Jendela Photoshop
Step By Step
1. Klik dan Tahan Pada Tool Brush, Lalu pilihlah Tool Color Replacement tool

2. Klik Ganda Pada Set Foreground Color, lalu pilihlah warna yang anda ingin gunakan.

3.Perhatikan Pada Control Panel yang berada dibagian atas jendela gambar Control panel ini mengatur besarnya ukuran kuas,mode yang digunakan, cara pengambilan sempel, hingga tingkat toleransi dalam menganti warna.
Biarkan settingan yang lain tetap seperti semula; Limits: Contigous Tolerance : 30%. Untuk Brush Menyesuaikan
4. Klik Kursor pada warna yang anda ingin ubah. Tahan tombol mouse, lalu sapulah mouse anda pada bagian-bagian yang diinginkan.

5.Lakukan terus sampai anda warna pada bagian yang anda inginkan. Jika anda perhatikan kuas akan mengganti warna yang diklik dengan warna yang telah dipilih.Dan Hasilnya

KETERANGAN
Mode :
Terdapat pilihan Hue, Saturation, color dan luminosity. Untuk mengubah warna, pilih color.
Hue berguna untuk mengubah jenis warna, Saturation untuk mengubah saturasi, sedangkan Luminosity untuk mengubah tingkat terang warna
Sampling:
- Continours : Mengambil Sampel Warna Secara terus menerus saat anda mengeser kuas.
- Once : Mengganti warna target hanya pada daerah yang mengandung warna pertama kali
- Background Swatch : hanya mengganti daerah yang mengandung warna background
Limits:
- Discontiguous: Mengganti warna sampel setiap kali muncul dibawah pointer.
- Contiguous: Mengganti warna-warna yang bersambung dengan warna yang terdapat dibawah pointer
- Find Edges: Mengganti daerah yang bersambungan dengan warna sampel serta mempertahankan ketajaman sisi-sisi atau pingiran warna
Tolerance :
Besarnya toleransi warna yang akan diubah. Nilai kecil akan mengubah daerah yang kecil saja. Nilai besar akan mengubah daerah yang lebih luas
Anti-alias :
Mendefinisikan pingiran yang halus pada daerah yang yang diganti warnanya.
Semoga tutorial kali ini bermanfaat bagi kalian
Terima kasih
Salam Anima Belajar
