Blender Tutorial Newbie : Konsep Light Modelling
Tutorial ini akan mengajarkan kita bagaimana cara menggunakan Material Emitter yang bisa berpendar dan menerangi objek sekitarnya.
Teknik ini sama dengan film Tron dimana garis garis pakaian berpendar secara memukau.
Selain menggunakan Emitter, kita juga belajar bagaimana pembuatan face dengan normal yang dibalik atau Backface Culling Sehingga kita dapat melihat objek dalam cube saja.
Dengan tutorial ini anda akan bisa membuat pencahayaan interior café, diskotik, booth pameran di malam hari.
LANGKAH - LANGKAH MEMBUAT OBJEK
1.Buka software Blender, Layout awal blender terdapat 1 kubus, 1 camera, dan 1 lampu . Kita akan menggunakan objek lain, maka dari itu silahkan delete objek kubus ( Shortcut x ).
2.Buatlah bidang datar dengan Plane. Shift + A pilih menu Mesh - Plane. Aktifkan panel Properties ( Shortcut N ). Atur parameter Dimensions agar ukuran bidang misal 10 x 10 unit.

3. Buatlah objek cone. Shift + A pilih menu Mesh - Cone.
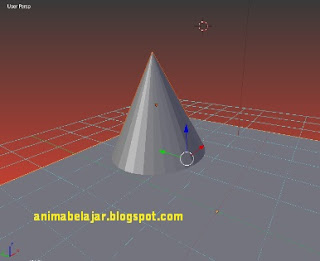
4. Agar objek cone rata bawah terhadap plane. Seleksi /klik dulu objek kubus lalu seleksi / Shift + Klik objek plane. Klik menu Object - Transform - Align Objects.
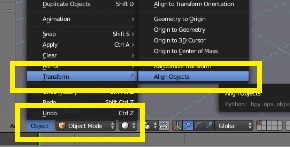
5. Di panel tools kiri bawah, atur parameter Align pada sumbu Z seperti gambar. Maka objek kubus akan rata bawah mengikuti objek yang diseleksi yaitu plane.
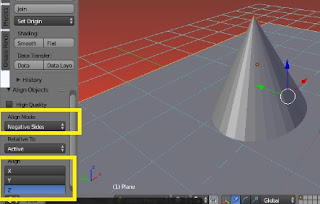
6. Pada tutorial ini kita tidak memerlukan cahaya, karena kita akan membuat objek berpendar. Maka buang / Delete saja objek lampu.

CARA MEMBERIKAN MATERIAL
1.Aktifkan objek cone . Untuk membberi material pada objek tsb., Klik Editor Material klik tombol New.
Atur Diffuse = putih. Ini yang terpenting, agar berpendar seperti lampu atur Emitter = 2.00

2. Jika di render ( F12 ). Hasilnya objek terang / glow tetapi tidak menerangi plane dibawahnya.
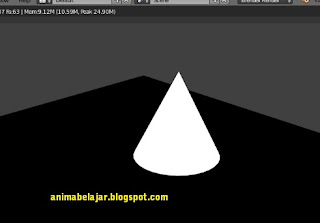
3. Supaya terlihat efek pendar. Di Editor world aktifkan Indirect Lighting dan Approximate. Silahkan render ( F12 ). Hasilnya seperti gambar ini.

MENYIMPAN SELEKSI DI VERTEX GROUP
1.Buatlah objek UV Sphere, tekan Shift + A pilih menu Mesh - UV Sphere.
2.Sembunyikan semua objek kecuali objek UV Sphere. Aktifkan objek UV Sphere lalu klik menu Object - Show/Hide - Hide unselected ( Shift + H )

3. Kini kita akan memberikan material berpendar dengan Emitter pada edge tertetu saja. untuk itu masuk ke Edit mode ( Shortcut Tab )
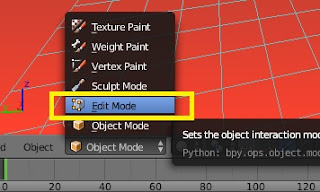
4. Pilih modus edge dan seleksi satu garis / edge yang sebagai berikut. Untuk berpindah modus bisa dengan shortcut ( Ctrl + tab ).
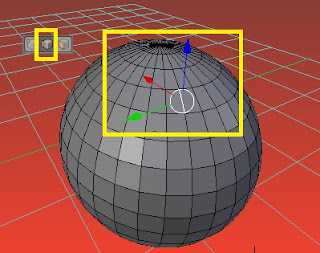
6. Untuk memilih / seleksi edge yang sejajar, klik menu Select - Edge Rings.
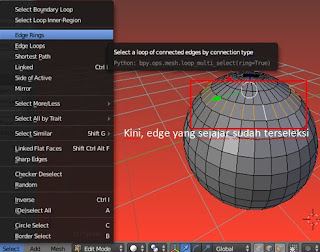
7. Setelah menseleksi edge, kita simpan terlebih dahulu. Klik Editor data, di Vertex Group tekan tombol + , maka ada Vertex Groups dengan nama group.
Klik tombol Assign untuk memasukan seleksi ke vertex group tersebut.
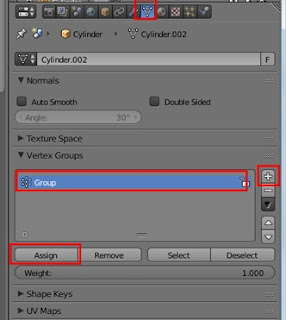
8. Dengan teknik seleksi menu Select - Edge Rings, maka anda tentu bisa menyeleksi edge-edge seperti ini.
Setelah terseleksi jangan lupa masukkan / Assign ke dalam Vertex Groups Group sebelumnya.

9. Untuk menguji Seleksi edge coba klik tombol Deselect , maka sama sekali tidak ada edge yang terseleksi.

10. Untuk mendapatkan seleksi edge yang sudah kita pilih dengan susah payah, tinggal klik tombol select saja.
MEMBERIKAN 2 MATERIAL PADA 1 OBJEK
1.Buat material baru dengan warna dasar / diffuse : merah tua.
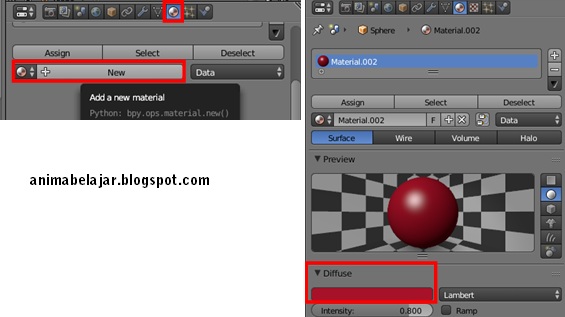
2. Lalu klik tombol + maka ada material baru dibawahnya . Atur warna dasar / Diffuse = biru dan Emitter : 2.00 agar bisa menyala berpendar. Kini dalam satu objek terdapat 2 material.
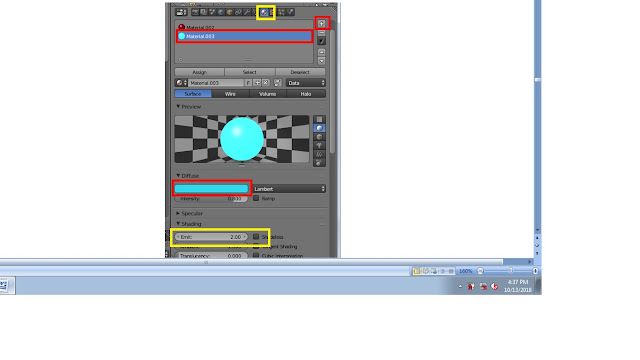
3. Kita akan terapkan material kuning berpendar pada edge-edge yang sudah kita seleksi sebelumnya. Untuk itu aktifkan Editor Data, pilih group lalu klik tombol select. Maka tampil kembali edge-edge yang sudah kita seleksi.

4. Pindah ke editor Material , lalu klik material baru berwarna biru , klik tombol Assign. Dan edge-edge tersebut akan berubah warna menjadi biru menyala.

5. Sebelum merender tampilkan kembali semua objek yang kita sembunyikan. Pilih menu Object mode. Tekan Alt + H.
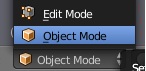
Jika di render ( F12 ) hasilnya seperti gambar dibawah ini.

6. Jika merasa cahaya berwarna biru kurang kalian bisa menambahkan Emitter menjadi 5.00
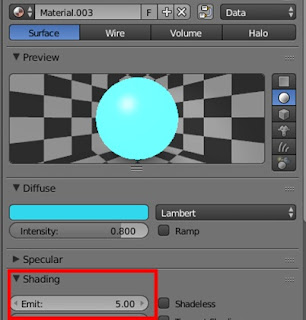

7. Jika cahaya kurang merata, kurang halus sehingga terlihat batas garis garis seperti gambar, aktifkan Editor world lalu perkecil nilai parameter Erorr 0.1.
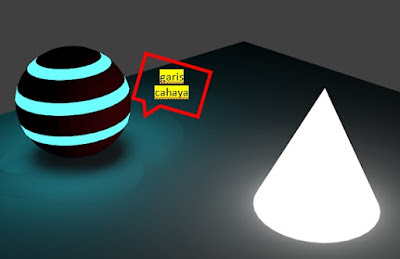
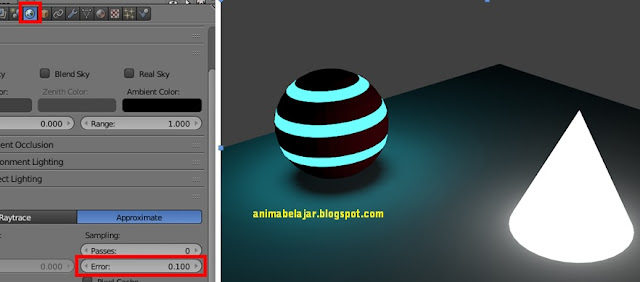
FLIP NORMAL
1.Buang / Delete saja objek Plane, sehingga hanya ada dua objek.
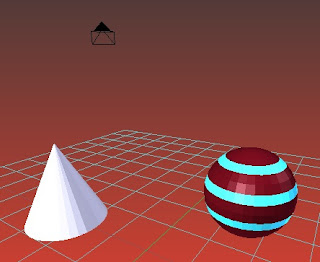
2. Selanjutnya, buatlah kotak kubus tekan Shift + A, pilih menu Mesh - Cube.

3. Aktifkannya dengan Klik kanan kubus tersebut. Di panel properties ( Shortcut N ) atur ukuran / Dimension = 8 x 8 x 4.

4.Untuk melihat secara rangka / wireframe , tekan Z di keyboard
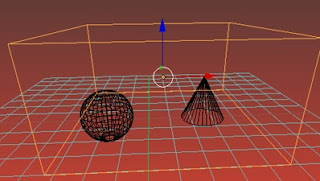
5.Aktifkan kotak kubus tersebut lalu masuk ke Edit Mode ( Shortcut Tab )

6.Aktifkan seluruh face kotak, Shortcut A 2x
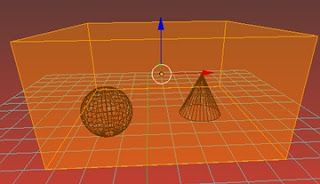
7. Aktifkan icon face normal agar terlihat jelas perbesar ukuran / Size misal 2, terlihat ada 6 garis normal yang mengarah keluar, itu artinya face akan terlihat dari sisi luar saja. Jika camera berada di dalam kotak, maka face – face tersebut tidak akan terlihat saat di Render.

8. Untuk membalikkan bidang terlihat / normal, klik tombol Flip Direction. Maka semua garis normal mengarah ke dalam. Itu artinya kotak hanya terlihat sisi dalamnya saja, sedangkan sisi luar tidak akan terlihat saat di Render.

9. Untuk membuktikannya, coba atur parameter shading dengan mengaktifkan Backface Culling. Silahkan putar pandangan / view port tersebut. Maka kotak / cube hanya terlihat sisi dalam saja bukan.
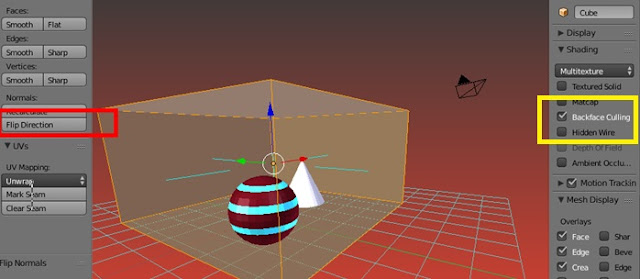
11. Tetapi semua belum selesai karena jika di render hasilnya masih gelap gulita.
12. Untuk itu harus mengatur Material terlebih dahulu. Buat material baru, kali ini kita akan menggunakan icon Shader Nodes yang terstruktur dan membingungkan untuk pemula.

13. Untuk bekerja di Shader Notes, kita ubah tampilan view port menjadi Node Editor, maka tampil 2 kotak parameter yang sedang terhubung.
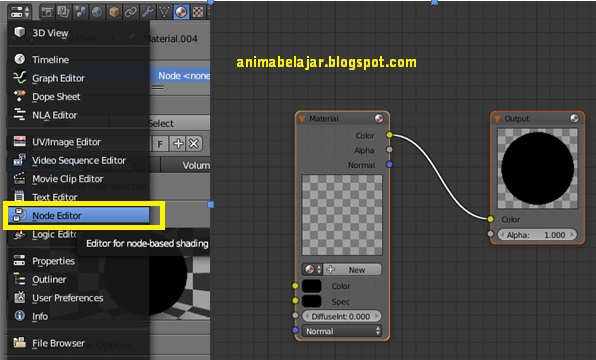
14.Klik Material baru / New, maka ada bola berwarna putih.

15. Kita akan tambahkan pemain baru, klik menu Add - Input- Geometry. Maka ada kotak parameter Geometri.
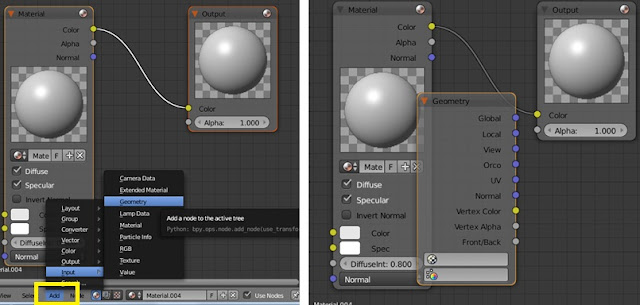
16. Drag dari node Front / Back ke node Alpha seperti berikut, karena kita akan mengatur bagian depan menjadi transparan ( Alpha ).
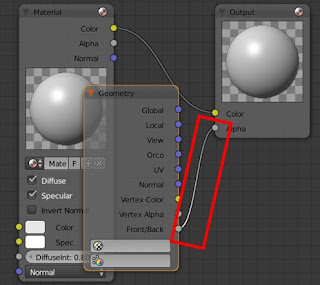
17. Silahkan ubah kembali viewport seperti awal ( Properties ) Lalu, aktifkan Transperancy = Z Transparency. Lalu render ( F12 )
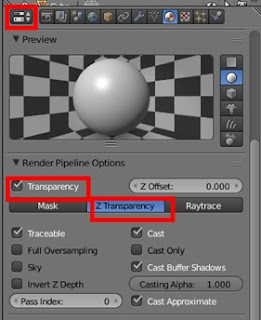
PROSES FINISHING
1.Syarat agar bjek dapat berpendar adalah objek harus berbentuk 3 dimensi.
Tidak boleh 2 dimensi seperti Curve, Circle, atau Text. Untuk itu atur ketebalan teks dengan di Editor Text parameter Extrude misal 0.05 saja.

Jika di render ( F12 ) hasilnya akan seperti ini
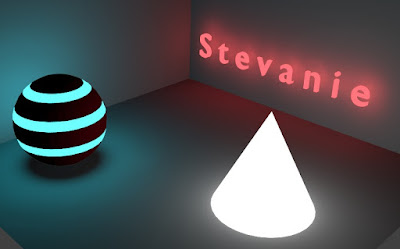
2.Untuk mengatur jarak pencahayaan objek dalam ruangan, aktifkan Editor World, lalu aktifkan Falloff dan nilai strength rendah misal 1 saja,
maka hasilnya jangkauan cahaya objek menjadi dekat sehingga lebih gelap seperti gambar sebelah kanan.
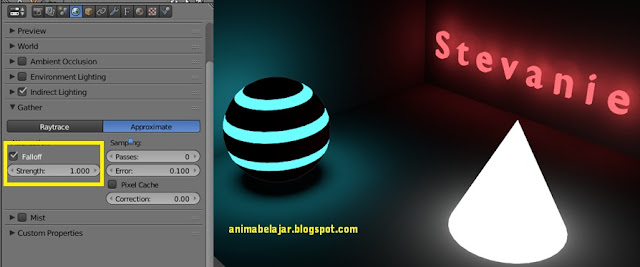
Semoga tutorial kali ini bermanfaat bagi kalian
Terima kasih
Salam Anima Belajar