TUTORIAL MEMBUAT DAFTAR ISI OTOMATIS DI MICROSOFT WORD TERBARU
Gimana nih kabar kalian..?? baik-baik kaan... hehe
Pasti kalian udah lama nungguin tutor-tutor baru dari mimin yahhh???
Tutor yang kemaren udah dicoba belum nihh?? Kalau belum, buruan dicoba ya... karena mimin bakal ngasih tutor-tutor yang berbeda dari sebelum-sebelumnya...
Masih membahas tentang Microsoft Word nih... Penasaran kan, kali ini mimin ngasih tutor apa???
Buat kalian para pelajar dan mahasiswa baru yang masih kesulitan untuk membuat Daftar Isi Otomatis di Microsoft Word dengan cepat dan ga ribet...
Kali ini mimin punya solusinya nihh....
Yuk, kita simak bareng-bareng yaa... Jangan sampe kelewatan gengs...
Langkah-langkah membuat Daftar Isi Otomatis di Microsoft Word :
1. Pastikan kalian sudah menyiapkan materi yang akan dibuat daftar isi
2. Setelah itu, kalian langsung buka aplikasi Microsoft Word yaah..
3. Lalu, kalian block judul nya
4. Kemudian, klik heading 1 dan pilih modify
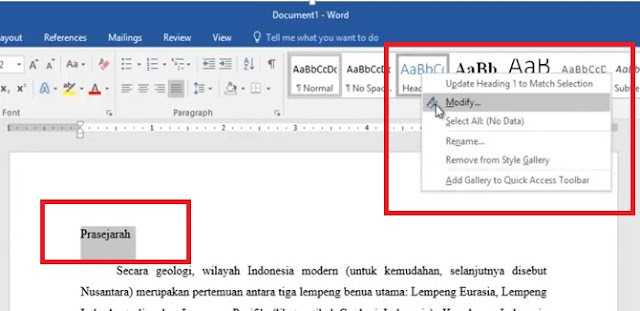
5. Atur warna, jenis font dan ukuran font. Disini kalian bisa pilih sesuai kebutuhan masing-masing yaa... dan jangan lupa klik OK.

6. Pastikan juga ya, heading nya sudah diaktifkan.
7. Lakukan hal yang sama pada judul yang lainnya
8. Untuk sub judul, kalian bisa menggunakan heading 2 untuk mengatur warna font, jenis font dan ukuran font. Dan pastikan ukuran sub judul lebih kecil dari heading 1 (judul) lalu klik OK
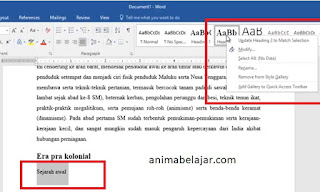
9. Setelah itu, kalian pilih menu Insert lalu klik Blank Page.
Maka akan muncul halaman kosong .. Kalian bisa menggunakan halaman kosong ini untuk membuat daftar isi
10. Kemudian, kalian bisa mengetik judul “Daftar Isi”di bagian atas halaman
11. Lalu, kalian pilih menu References dan klik Table of Contents. Lalu, pilih salah satu konten yang kalian butuhkan
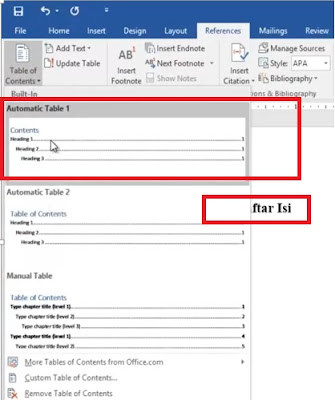
12. Maka, akan muncul seperti yang dibawah ini
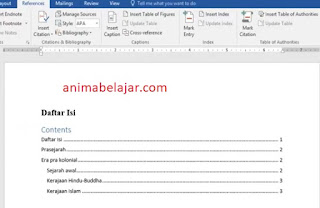
13. Jangan lupa kalian hilangkan tulisan ‘content’nya dan atur sedikit letak judul ‘daftar isi’ dengan konten daftar isinya.
14. Setelah itu, kalian masuk ke menu Insert, pilih Page Number lalu klik Bottom of Page. Kalian bisa pilih sesuai selera yaaa....
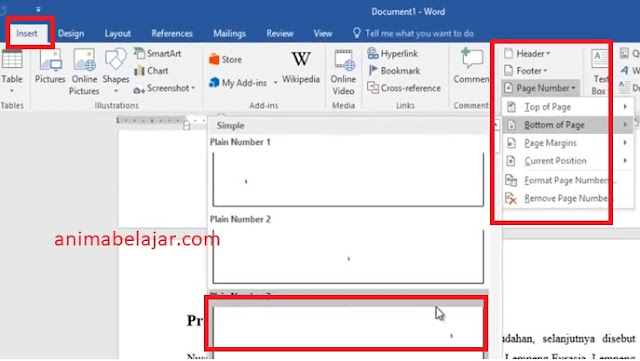
15. Jangan lupa kalian klik close header and footer di bagian pojok kanan atas yang ikon nya berlambang silang berwarna merah
16. Jika ada bagian yang salah atau ada bagian yang ingin ditambahkan, pasti akan terjadi perubahan pada angka halaman. Jadi, jangan lupa juga daftar isi nya di update yaa guysss.....
Pasti kalian nggak tau atau masih bingung kan, gimana sihh caranya meng-update Table of Contents atau bagian daftar isinya...
Nih, mimin bakal kasih tau cara nya.... Eitss, tenang... Simple kokk guys, gak ribet.
Caranya yaitu kalian cukup block bagian daftar isi yang ingin kalian ubah. Dengan otomatis, ‘Update Table of Contents’pada bagian atas akan muncul...
Setelah itu, kalian bisa pilih yang ‘Update Page Number Only’

17. Dan pastikan kalian sudah klik OK...
18. Setelah itu, bagian daftar isi akan otomatis berubah.
Gimana guys??? Beda kan dari yang tadi??? Keliatan nih, dari angka halaman nya...
Nah.... tutorial nya sudah selesai nih guys...
Mudah kan yaa??? Masih ragu untuk mencoba...???? Banyak lohh yang coba pake cara ini, pasti berhasil kok....
Oke guyss... segitu dulu ya, tutorial dari mimin... Sampai jumpa di tutorial – tutorial selanjutnya ya...