CARA MEMBUAT NOMOR HALAMAN DENGAN POSISI BERBEDA DALAM SATU LEMBAR KERJA DI WORD
Kabar nya gimana nihh...???? Pasti baik kan yaa????
Sudah makan siang belum ? Kalau belum, mending makan dulu deh,
Biar bisa fokus mahamin tutorial dari mimin kali ini wkwk...
Daripada kalian berharap di chat doi padahal doi nya gapeka atau mungkin doi nya udah punya pacar upss... *hiyahiyahiya
Sakit kan..?? daripada sibuk mikirin sesuatu, yang nyatanya gapernah mikirin kamu juga... mending kamu sibukin nambah pengetahuan dari mimin...
Kan enak ya kalo jadi orang yang memiliki wawasan luas, karena bisa mengundang cinta yang berkelas juga lohh... hehehe
Eh, kok malah bahas percintaan yahh..??? maaf ya, mimin nya baperan nih emang wkwk.. Kali ini, mimin bakal kasih tutorial yang masih membahas tentang Microsoft Word. Yang masih bingung,
gimana sih cara membuat nomor halaman dengan posisi berbeda dalam 1 lembar kerja di Word, mending langsung disimak bareng-bareng ya tutorial nya...
Langkah-langkah membuat nomor halaman dengan posisi berbeda dalam 1 lembar kerja di Word :
1) Pertama, kalian buka Microsoft Word
2) Kemudian, siapkan modul yang ingin kalian atur nomor halaman dengan posisi berbeda
3) Letakkan kursor di halaman yang kedua
4) Lalu, kalian klik menu Page Layout, pilih Breaks dan pilih Next Page

5) Kemudian, kalian klik 1x di kotak kecil yang berada dibawah. Maka otomatis akan terbagi menjadi 2 section seperti dibawah ini

6) Langkah selanjutnya adalah pembagian nomor di halaman bab yang pertama. Kalian bisa klik menu Insert lalu pilih Page Number, Selanjutnya kalian bisa klik Bottom of Page.
Setelah itu, akan muncul berbagai pilihan letak posisi nomor halaman. Kalian bisa memilih sesuai dengan yang dibutuhkan. Tapi kali ini mimin bakal pake yang Page Number 2 ya..
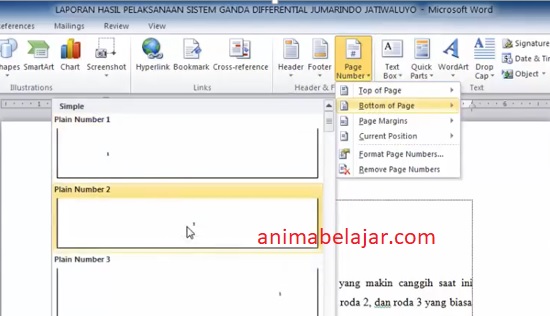
7) jangan lupa juga untuk atur ukuran besar kecilnya nomor halaman yang kalian inginkan.
8) Kemudian, posisi nomor halaman akan seperti ini
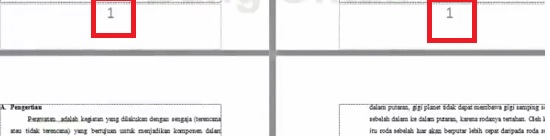
Eits, jangan bingung dulu.. emang awalnya nomor halaman nya bakal otomatis sama.
9) Nah, setelah ini, kalian klik pada kedua bagian footer section
10) Letakkan kursor pada footer halaman kedua lalu pilih Link to Previous
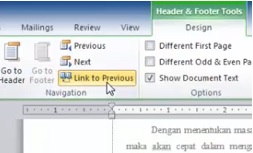
11) Kemudian, kalian hapus nomor pada halaman yang kedua, sehingga muncul hanya 1 nomor halaman pada halaman pertama
12) Selanjutnya, letakkan kursor pada halaman kedua lalu klik menu Insert kemudian pilih Page Number, tekan Top of Page dan kalian bisa memilih berbagai letak posisi nomor halaman yang kalian butuhkan. Tapi, mimin pilih Page Number 3 ya...
13) Jangan lupa mengatur ukuran besar kecil pada nomor halaman
14) Setelah itu, di halaman pertama akan muncul 2 nomor halaman dengan posisi yang berbeda
Jangan bingung ya guys... simak aja sampai akhir..
15) Kemudian, letakkan kursor pada header halaman kedua lalu klik Link to Previous.
16) Selanjutnya, kalian bisa hapus Page Number pada halaman pertama
Jadi, sekarang Page Number di halaman pertama hanya berada di tengah bagian bawah . Sedangkan yang halaman kedua sampai akhir Page Number nya masih berada di pojok kanan atas
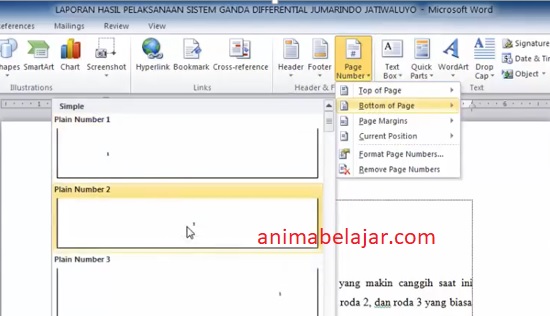
7) jangan lupa juga untuk atur ukuran besar kecilnya nomor halaman yang kalian inginkan.
8) Kemudian, posisi nomor halaman akan seperti ini
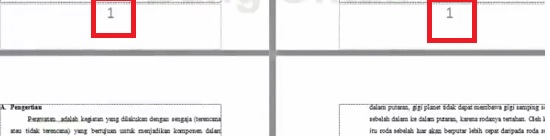
Eits, jangan bingung dulu.. emang awalnya nomor halaman nya bakal otomatis sama.
9) Nah, setelah ini, kalian klik pada kedua bagian footer section
10) Letakkan kursor pada footer halaman kedua lalu pilih Link to Previous
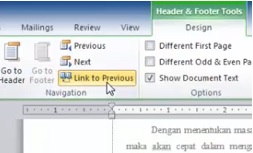
11) Kemudian, kalian hapus nomor pada halaman yang kedua, sehingga muncul hanya 1 nomor halaman pada halaman pertama
12) Selanjutnya, letakkan kursor pada halaman kedua lalu klik menu Insert kemudian pilih Page Number, tekan Top of Page dan kalian bisa memilih berbagai letak posisi nomor halaman yang kalian butuhkan. Tapi, mimin pilih Page Number 3 ya...
13) Jangan lupa mengatur ukuran besar kecil pada nomor halaman
14) Setelah itu, di halaman pertama akan muncul 2 nomor halaman dengan posisi yang berbeda
Jangan bingung ya guys... simak aja sampai akhir..
15) Kemudian, letakkan kursor pada header halaman kedua lalu klik Link to Previous.
16) Selanjutnya, kalian bisa hapus Page Number pada halaman pertama
Jadi, sekarang Page Number di halaman pertama hanya berada di tengah bagian bawah . Sedangkan yang halaman kedua sampai akhir Page Number nya masih berada di pojok kanan atas
17) Letakkan kursor pada halaman kedua lalu klik pada menu Insert, pilih Page Number dan klik Format Page Number untuk mengubah urutan nomor halaman
18) Terakhir, kalian tinggal mengubah Start At nya menjadi nomor 2 lalu jangan lupa klik OK ya guysss....
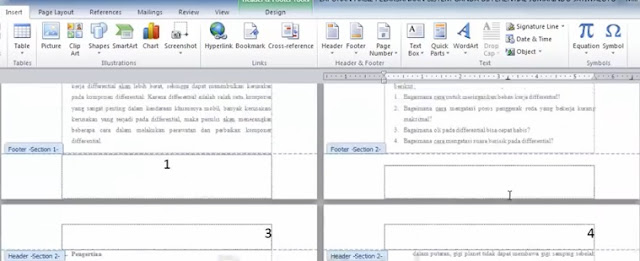
19) Hasil akhirnya akan urut seperti ini yaa...
Hanya halaman pertama yang Page Number nya berada di tengah bagian bawah, sedangkan Page Number yang lainnya berada di pojok kanan atas.
Oke, sekian dulu tutorial dari mimin yaa... Jangan lupa dicoba guys...
Pasti mudah kok, semoga bermanfaat untuk kalian semua yaa.....