TUTORIAL MEMBUAT STRUKTUR ORGANISASI DI MICROSOFT WORD TERBARU
Apa kabar nihh? Malam-malam gini enaknya chattingan sama doi yaa? Eitss, tapi emang udah dikasih kabar ya sama doinya??? Atau yang masih jomblo, jangan sedih dong.. Daripada nungguin yang gak pasti, Lebih baik kita gunakan waktu buat belajar lebih banyak tentang microsoft word yuk.. nggak bakal nyesel kok pasti😊
Kali ini mimin bakal ngasih tutor nih.. Kalian pasti udah nunggu tutor dari mimin kan hehe..
Tenang aja ya, gak perlu khawatir.. Mimin bakal share ilmu-ilmu baru yang pastinya mudah dipahami dan dapat membantu..
Sekarang, mimin mau kasih tau nih bagaimana cara membuat struktur organisasi. Buat yang lagi dapet tugas bikin struktur organisasi, jangan khawatir, jangan risau, jangan galau gitu yaa.. Mimin punya tutor yang gampang dan anti ribet kok.. Penasaran kan, gimana sih caranyaa?
Cus, kita mulai sekarang ya guys...
Langkah-langkah membuat struktur organisasi di Microsoft Word TERBARU :
1. Pastikan kalian sudah menginstall Microsoft Word yaa (kalo belum install aplikasi nya, gimana mau bisa praktekin nya ya hehe)
2. Setelah itu, buka Microsoft Word (eits, jangan salah buka aplikasi yang lain yaa guys..)
3. Kalian bisa langsung tambahkan judul yang diinginkan ya gaiss
4. Setelah itu, klik menu Insert - SmartArt
5. Untuk membuat struktur, Kalian bisa pilih yang hierarchy yaa.
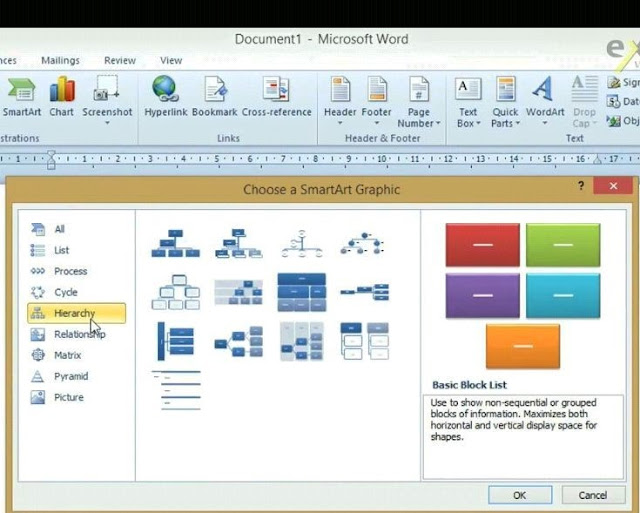
6. Kalian tinggal pilih deh, sesuai selera masing-masing yahh... Jangan lupa di klik OK guyss. Jika sudah, ini adalah contoh dari hasilnya yang tadi.
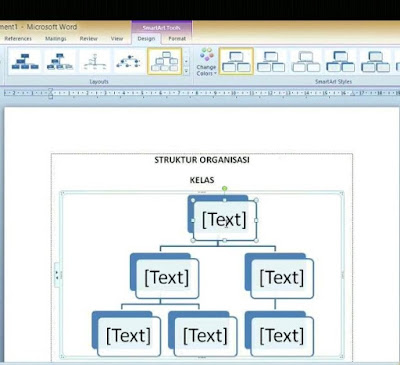
Jika ingin memasukkan test pada kotaknya.. silahkan klik saja kotak teksnya dan isi sebagai wali kelas V
7. Untuk menambah kotak atau kolom di baris yang diinginkan, tinggal klik desain lalu pilih Add Shape dan pilih yang Add Shape Above
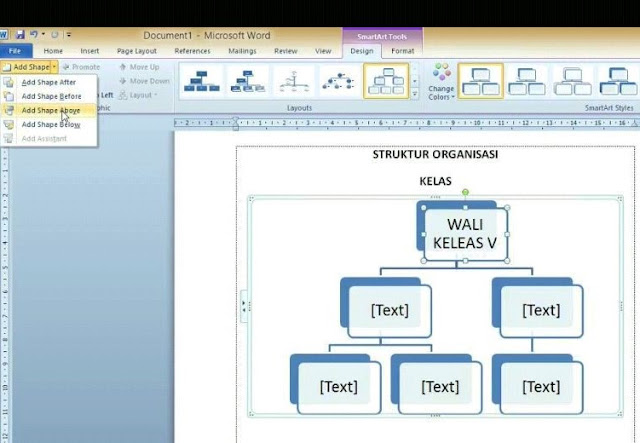
8. Setelah kalian memilih menu yang tadi, akan keluar tampilan seperti ini, disini akan muncul 1 kotak di tampilan paling atas. Disini kalian dapat menambah tulisan yang kalian inginkan.
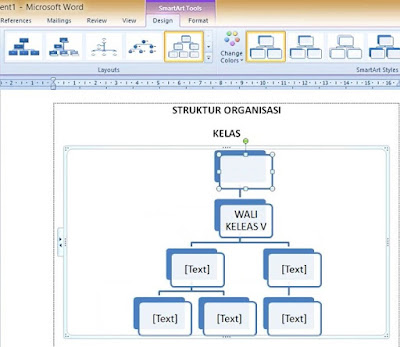
9. Jika kalian merasa kotaknya kurang, kalian bisa menambah nya sendiri dengan cara klik Add Shape lalu pilih Add Shape After. Setelah itu, kotak akan otomatis bertambah
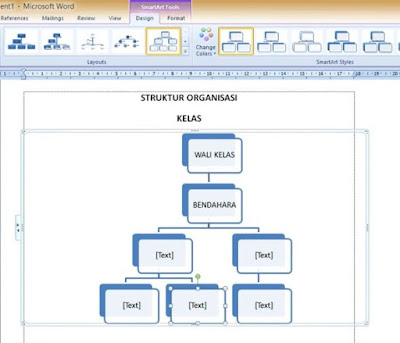
11. Kalian bisa juga menggeser diagram kotak yang tadi kalian buat tanpa memisahkan garis struktur nih guyss... tanpa berpikir panjang, langsung digeser aja yahh..
Tapi, jika kalian ngga cocok nih sama model tempatnya, bisa dikembaliin ke tempat seperti semula atau ke tempat yang kalian suka.
12. Kalau kalian bosen nih sama desain template diagram kotak, kalian bisa mengubahmya lebih menarik dengan cara klik Design
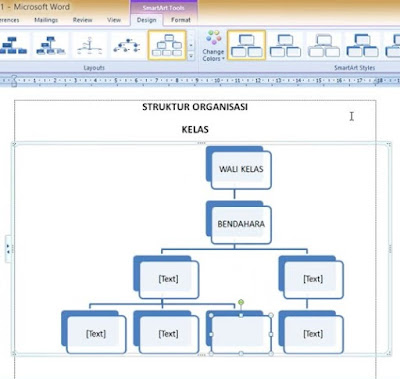
13. Disini, kalian bisa mengubah jenis template nya juga, karena tersedia banyak pilihan yang dapat dipilih sesuai dengan keinginan kalian ya....
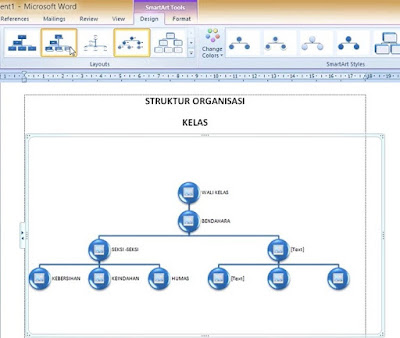
Nah... bagamaina?? Mudah kan.... tutorial yang mimin kasih kali ini. Tunggu tutorial lain dari mimin lain... Jangan bosen-bosen liat tutorial dari mimin. Semuanya serba simple dan nggak ribet. Selamat mencoba ya guys.. Good Luck untuk percobaannya.